VDMXで多面映像出力をしよう
VJやってると、別々のプロジェクターでそれぞれ別の映像出したり、プロジェクター繋げて横長の映像出したり、プロジェクションマッピングしたり…憧れません?
今回はVDMX上でそんな複数の映像出力装置を使う方法について書いていきたいと思います。
まずは映像出力装置を二つ繋げましょう。試すだけなら、テレビでもなんでもいいです。自分の使ってるMacbookPro2014はHDMIひとつしかないので、別途変換かますのが少し面倒ですね。

自分は二つのプロジェクターを使用します。真ん中にあるのがヤフオクで7000円ぐらいで買ったEPSONのプロジェクターEPM-760(入力はVGA)で、右端のが知人にたしか2000円ぐらいで譲ってもらったLEDプロジェクターのkvd-z240k(入力はHDMI)です。
解像度にかなり差が有るのでちょっとややこしいですが、お付き合いください。
各解像度についてはこちらでも参照できます。
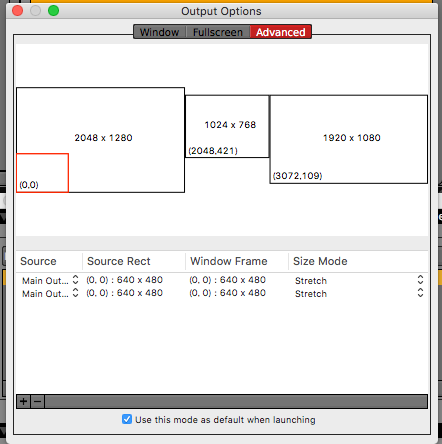

ちなみにこんな感じでうつってます。左がEPSONの方、右がLEDプロジェクターです。左のやつは明るさ最大まで下げて、低光度モードにしてるんですが、光度が全然違いますね。
プロジェクターに使ってた三脚が行方不明なのでとりあえずの即席スクリーンです。
とりあえずVDMXを開いて、windowのFull-screen Optionsを見てみましょう

こんな感じになってると思うので、Display1と2にチェックを入れてみましょう

はい、二つの解像度の違うディスプレイに出力したことによってこういう風になってます。
Output Optionsの下にある「Fill」から「Fit」に変えるとこんな感じ、こっちの方がわかりやすいですね。
とりあえず今回は「Fit」ではなく「Fill」の状態でやります。
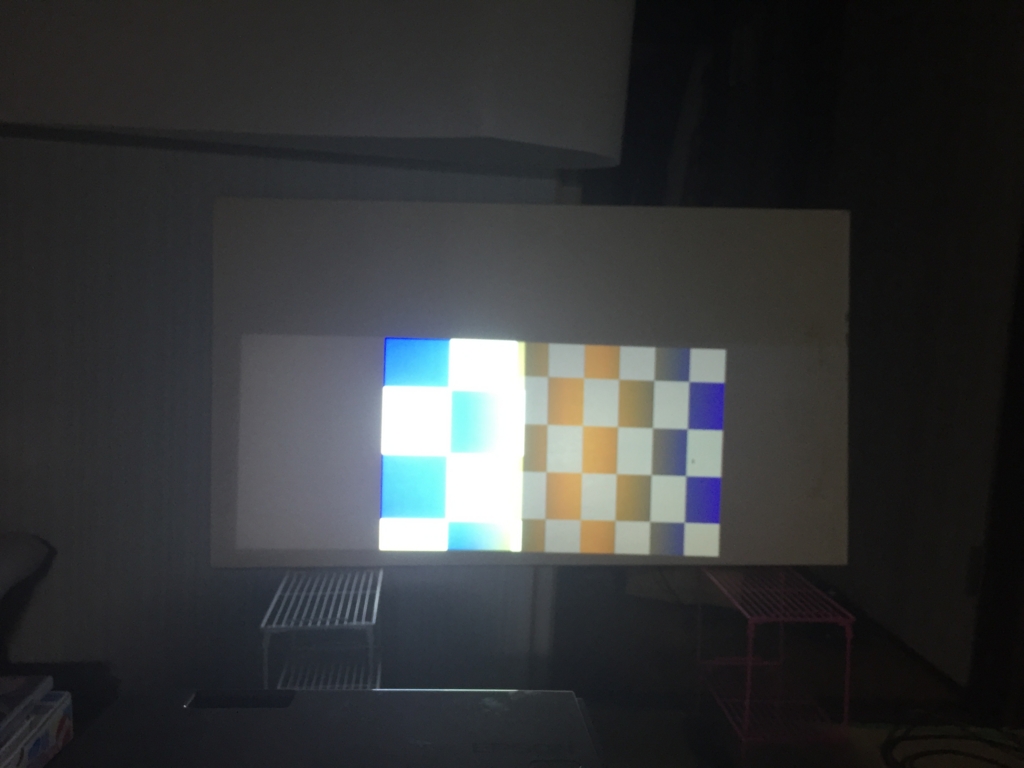
さて、これから二つのディスプレイにそれぞれ別の絵を出していきたいと思います。
「Workspace Inspector」の「Layers」の「Canvas/Main Output」をクリック。

今回使うのは、真ん中にある項目「Canvas/Main Output controls」です。
真ん中の四角の四隅のどれかをクリックすると光るので、そのままドラックします。


実際にプレビューをみるとわかりますが、ここに合わせて、絵が縮んだと思います。
大体わかってきたと思いますが、「Canvas/Main Output controls」上のディスプレイの上にマウスオーバーすると
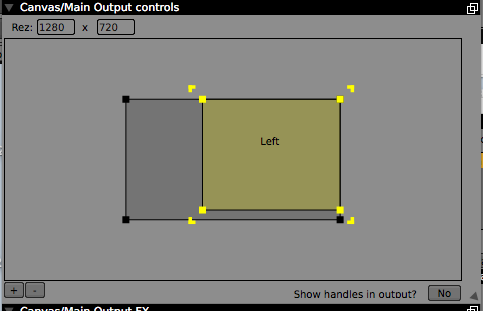
こんな感じで現在選択しているレイヤーが表示されます。
つまり、プラスして、レイヤーいくつも作っても同じことができるということですね。
ちなみに左下の[+][-]は表示されているディスプレイを拡大することができます。細かい調節など、拡大してやると便利です。あと、ディスプレイをクリックして上記の四隅が明るくなった状態で、四隅のどれかひとつをクリック、ドラックすると全体移動、四隅のひとつだけをクリックドラックすると、そこの角だけ動くという仕様です。
とりあえず、これを使ってプロジェクター、もしくはモニターとにらめっこしつつ。画面を分けてみます。
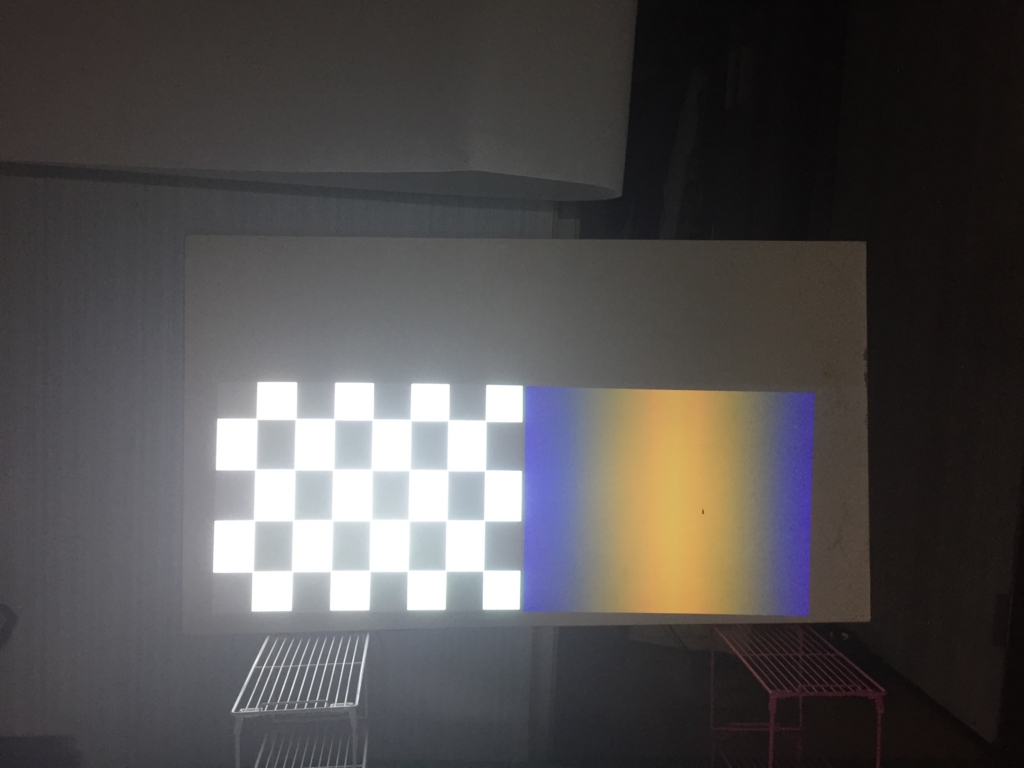
できました。
これで映像の二面出しは可能かと思います。
まあ映像によって解像度が違う場合とかはどうするんだという話ですが、それは君の手で是非挑戦していってくれ(投げやり)
例えば、2チャンネル構成ではだいぶ使いづらいですが、Leftのチャンネルにミキサーをかまして、Main Outputをソースとした新しいレイヤーとアサインすることで、必要なときだけ、二面出しにする構成とかもできると思います。
応用することで、二画面にわたっての大きな映像を出すこともできます。
ちなみにそれぞれのレイヤーのサイズ変更と移動はこちらでもできたりします。
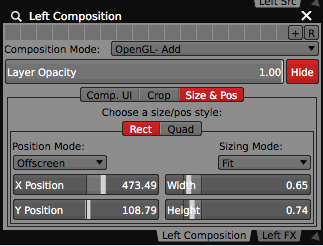
WidthとかHeightとか~Positionとかですね。
あと最初に言ってたプロジェクションマッピングはどうやるんだって話ですが、上記の画像の中ほどにある赤くなってる「Rect」の横にある「Quad」をクリックしてみてくさい。

見たまんまで、ここで映像をうにょーんと伸ばしたりできるわけです。
これに関しては公式サイトも参照のほどを
アニメ映像だとこんなのもできますね
実際、結構スペックが問われる気がしないでもないですが、是非いろいろ挑戦してみるといいかもです。
Syphon virtual screenという強いけど…なアプリ
VJアプリ買ってみたけど、syphon対応してない…どうにか映像をVDMXに送る方法ないかな。webとか動画とかもっとウィンドウを投げ込むだけの単純な構造でいいのでVDMXで出せないかなー。というあなた、いいアプリがあります。
その名も『Syphon virtual screen』
どういうアプリなのかというと…
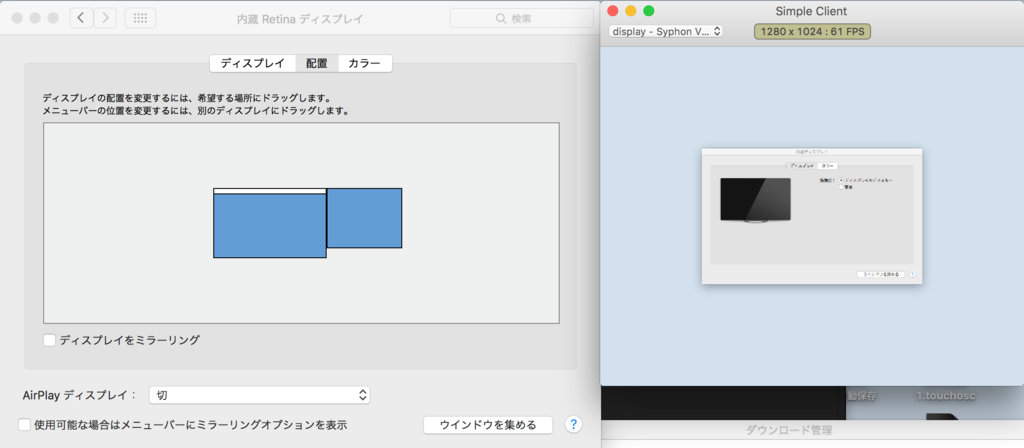
これはMacに何も映像出力装置を差していない状態で、Syphon virtual screenを起動させた状態です。
つまり、擬似的に新しいディスプレイを作り出して、その画面がそのままSyphonに送られるというものです。すごい!
しかも、これよくわかりませんが、グラボ?に寄らないものみたいで、例えば、自分の使ってるMacBook proは本体含めて3つのディスプレイ(外部出力)までしか作れませんが、このアプリは3つ既にある状態でも起動できます(たしか)
さて、実用性の超高そうなアプリですが、ここまで紹介しておいてなんですが、正直、現場で使うのは躊躇われるほどの不安定な挙動を示します。画面はバグるし、下手すると再起動かかります。OS対応の更新止まっているのもありますが、結構怖いです。特に自分のやりたかったCross DJからVDMXというのはできないことはないのですが、現場でうまく連携取れずに諦めました。
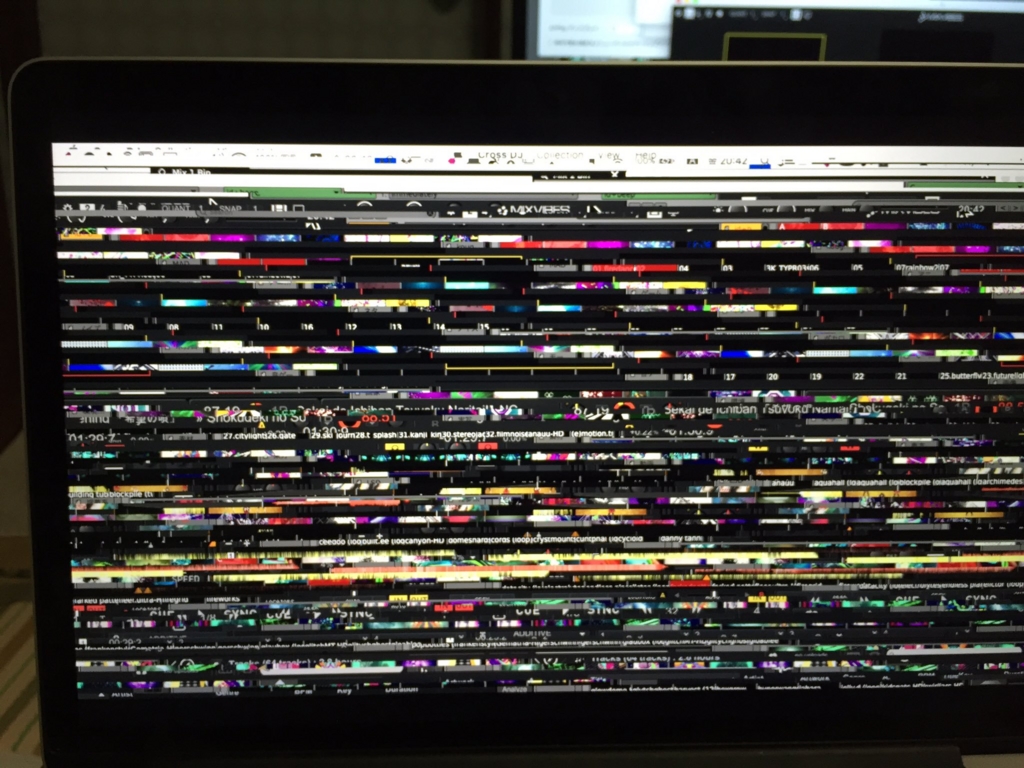
(大体Syphon virtual screen繋いだ状態で別の映像出力装置つけるとこうなる。外すと治る。)
正直、怖さのあるアプリではありますが、それを踏まえた上でも導入してみたい、気になるという人はここから先、インスト方法とか書いていきたいと思います。
「Syphon virtual screen」と調べると一番上に出てくるのでそこのサイトからダウンロードしてください。

右上のdownloadから

「Syphon.Virtual.Screen.mpkg.zip」を押すとダウンロードが始まると思います。
とりあえず、普通にクリックでファイルを開くと、多分「開発元が未確認のため開けません」とこう表示がでます。
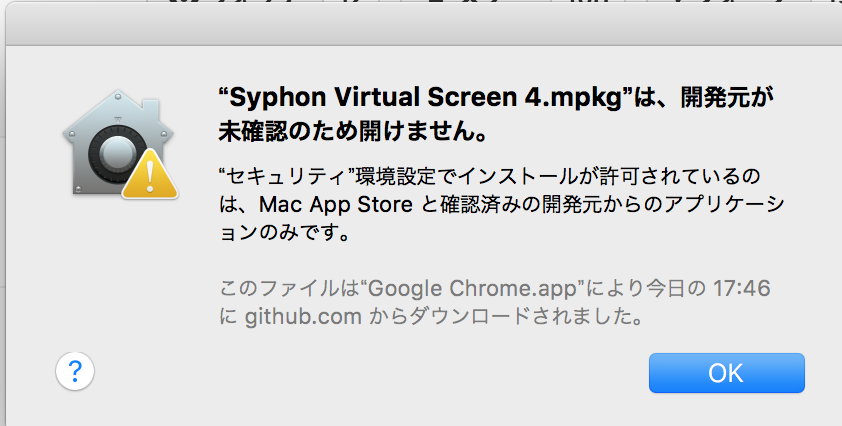
ちなみにこれはファイルを「control」押しながらクリックするとこういう表示に変わるので、「開く」で解決します。

ここから先は普通にインストール画面が出てくるので、インストールしましょう。
で、最後、ゲージが最後まで行って、やっとダウンロードできたなーというところで

はいでました。謎のエラーがでます。
これ何回やっても解決できないです。先述のOSの対応の問題でしょうか。
しかし、アプリケーション見てみると
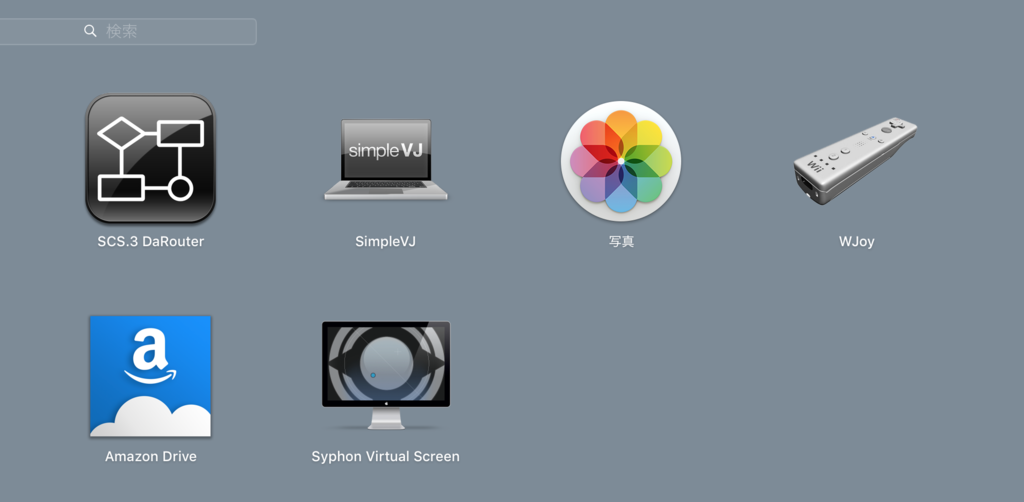
しれっといます(おかしい)
これでインストール完了です。
実際に起動させてみようと、アイコンをクリックしてみても、すぐには起動しません。
ちょっと待ってると上のwifiとか日時とか表示されてるバーのとこにいつのまにか現れます。画像の左端のですね。

押すとこういう感じになるので、Enable Virtual screenで、起動してみましょう。
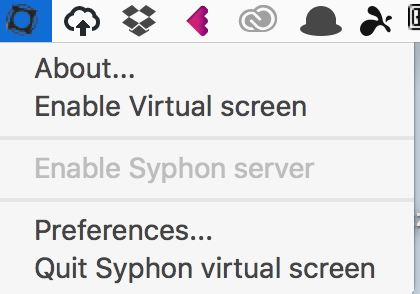
一瞬画面が暗転したのち
こう、表示が変わると思います。
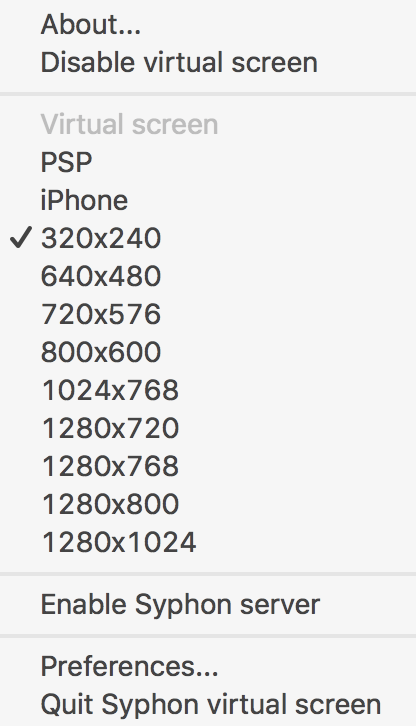
設定のディスプレイみるとわかると思いますが、書かれている数字なりが擬似ディスプレイの解像度となるわけです。
ちなみにこの状態では、Syphonにまだ送られていない状態なので、「Enable Syphon server」をクリック。
SyphonのSimple Clientを開いてみます。
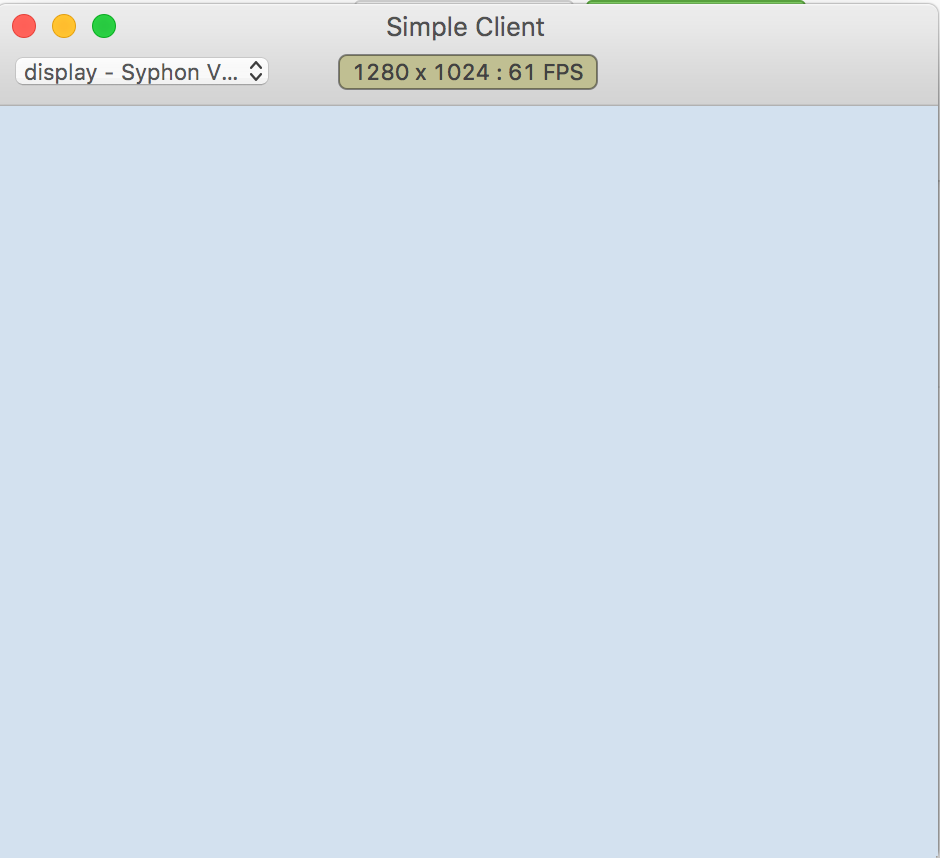
ちょっと分かり難いですが、ディスプレイ画面が表示されていると思います。
これでVDMXでそのまま使うことができます。
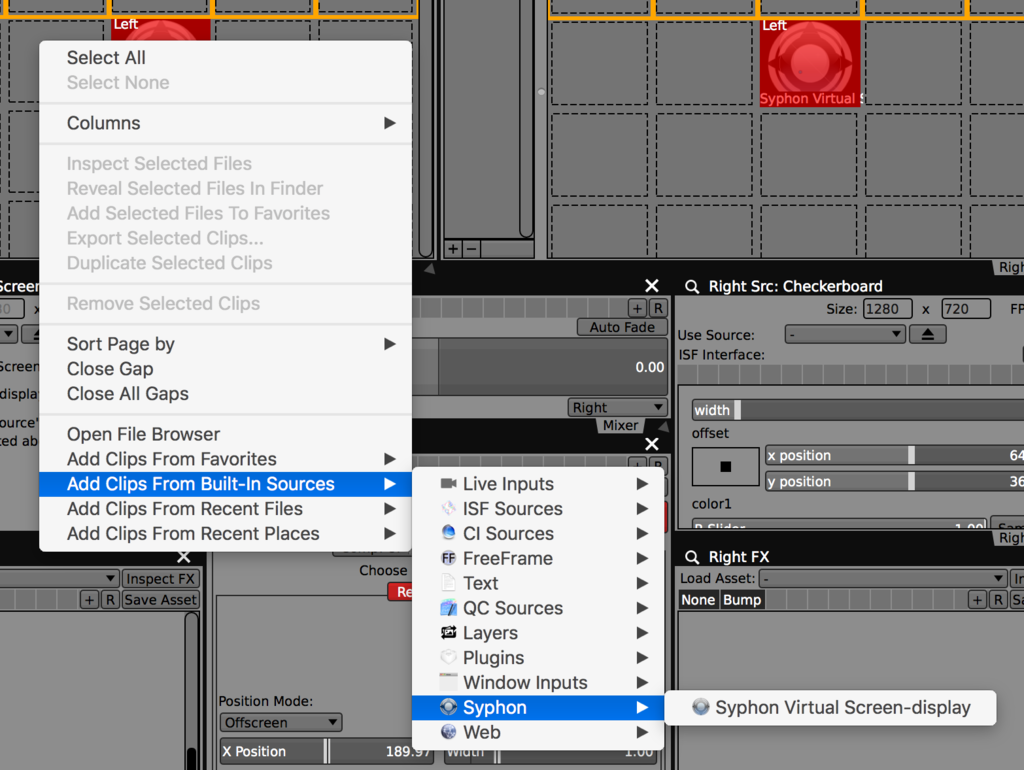
ちなみにCross DJで使おうとする場合はCrossDJが映像の出力先選べないので、先にSyphon virtual screen立ち上げるなり、Cross DJ上でそっちに出力してあげる必要があります。まあ大体そのあと、映像出力装置つなげるとバグるんですが、根気よく映像出力装置を抜き差ししたり、立ち上げの順番を試行錯誤すると5回に一回ぐらいはうまくいきます。結構、出力先の解像度とSyphon virtual screenの解像度が重要な気がしないでもないです。
あと、用途として、Web上のyoutubeとかそのまま再生するの便利そう、と思いましたが、なぜかグリッチ感のある線が入るので通常使用は難しそうです。しかも、これsyphon側の設定なのかなんなのかわかりませんが、マウスは写りません。なぜだ。こっちの環境だけだったらすみません。QuickTimeとかはわりと綺麗に再生されますが、やはり時々一瞬変なのが入るので微妙な感じです。
現実的な使い方としては、Twitterをニコニコ動画みたいな感じのアプリと連携するとかでしょうか。(jikkyo)

さて、最初はこれはやばい!強い!と思った「Syphon virtual screen」ですが、あまりの動作の不安さになかなか現場でも、特に構築した機材環境の一員として使うにはちょっと無理がある気がしました。
今回、方法としてあげた、任意の検索ワードをツイートから拾ってきてニコニコ風にしてくれる「jikkyo」は使い方としてはいいんじゃないでしょうか。
(でもまぁ動かす必要ないんなら、VDMXのキャプチャでいいんじゃ)
あとは、なぜかVDMXで動画読みこまねぇ!画面キャプチャする時間もねぇ!っていうときの非常処置でしょうか。
というわけで今回はこんな感じで。