【VDMX】Presetsを使ってみよう
今回は「Workspace Inspector」や「UI Inspector」でも見るPresetsについて簡単に紹介して行きたいと思います。
Presetsについては自分も勉強中ではあるのですが、その機能は各ステータスの状態を保存して呼び出すことができるということで概ね合っていると思います。
知るとかなりいろいろと応用できる機能なので、見て行きましょう。
Workspace Inspector Presets

だいたいこんな感じです。実際に「New」と「Trigger Selected」で試して見るのが一番わかりやすいと思います。
実は自分はWorkspace InspectorのPresetsの使い道をあんまり模索していないのもあって、用途はそんなに思いついてません、
たまに、映像出しの初期状態でPresetを保存しておいて、VJ中に変なところ押したりして、「やべぇ」ってなったとき用に初期状態に戻すためにたまに使ったりはしてます。その他、「Preset Inspector」を使うことで用途に合わせて、レイアウトや同じレイアウトでもMIDIのマッピングを変えたり等プレイの中で適宜シームレスに変えて行きたい場合も使えるのではないかと思います。
UI Inspector Presets
自分が結構使えるのがUI InspectorのPresetsです。概ねの使い方は他のUI Inspectorの項目のMarkとか一緒です。
UI Inspectorで使用できるPresetsには大まかに二種類あります。
Plugin自体に備え付けてあるPresets↓と
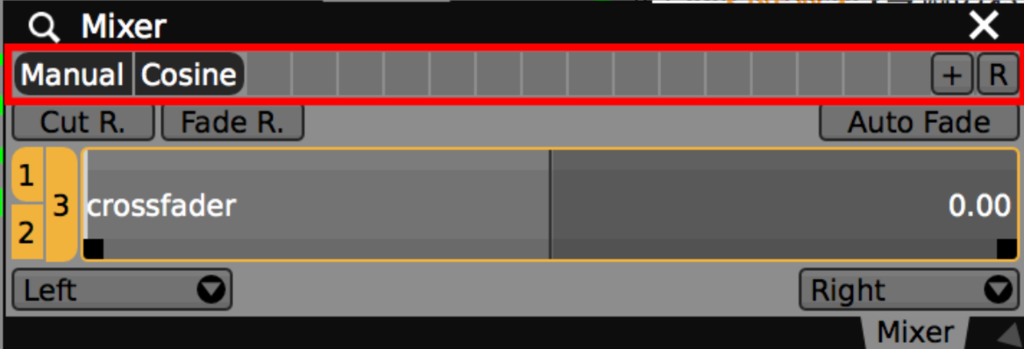
個々のパラメータに付与することのできるPresets↓です。

Plugin自体に備え付けてあるPresetsについては、前に「FXまわりについて」の記事で簡単には触れていましたが、大体のものには上記の項目があると思います。
Plugin側がわかりやすく視覚化されていたり([+]で追加、[R]で読み込み、[W]でクリックすることで書き込み=Update Preset)するだけで、どちらも基本的には同じUI Inspectorから設定することができます。
Plugin側のPresetsはPlugin全体を保存できるので、FXの使い分けにも使えますし、
自分はTwo Channel mixerに対して、LFOとStep Sequencerを使って、

こんな感じで 1.手動 2.自動フェードイン・アウト 3.自動カットイン・アウト
を割り当てています。
個々のパラメータに設定できるPresetsの方も見ていきます。

[+]ボタンでPresetが追加されていく形です。
Slider Inspectorの下の「Slider Preset Inspector」はスライダー等をクリックした際にでるものですが、ここでPresetsで保存する項目の種類が選べます。デフォルトでは、Envから、Receivers(アサインされている諸々)まで、保存されるようになっています。
[+]ボタンで追加していくと設定している箇所にこういった番号が出てきます。

番号はUI Inspectorに対応しているので、もちろん名前を変えたり、アサインすることも可能です。
いろんな方法はあるのですが、同じボタンやノブでそれぞれ違う種類のエフェクトをかけたい場合に、FXのON/OFFに、MIDI等をアサインしてるPresetと、していないPresetをつくることで、Aを押した時にはBがOFFに〜という風に別のボタンを前もって押すことで、一つのボタンやノブにアサインしているエフェクトを変えられたりします。(数が多い場合はPlugin側のPresetsで変えた方が良さそう)
自分は正直、Preset自体の機能をあんまりうまく使えてはないので、もっといろんな使い方ができるとは思います。
とりあえず、これらのPreset機能を使うことで、ボタンによってMIDIコントローラーのフェーダーやノブのアサインを変えられたり等々、発想次第ではかなり融通の効く機能なので、是非使って見てくださいね!
【VDMX】クロマキー合成をやろう【BB素材】
クロマキー(Chroma key)もしくはクロマキー合成(クロマキーごうせい)はキーイングの一種で、特定の色の成分から映像の一部を透明にし、そこに別の映像を合成する技術。
(wikipedia 「クロマキー」より抜粋)
というわけで、今回は実写映像素材とかの、いわゆるブルーバック素材(BB素材)とかグリーンバック(GB素材)と言われる素材を合成するときに使うクロマキー合成のやり方について、説明していきたいと思います。
今回もとりあえずメニューバー「template」→「Simple Mixer」を例にしていきます。
【①まず適当なBB素材を用意】

Left Srcで選択。

【②Left FXに「Color Effect」→「Chroma Mask」を追加】

・「Chroma Mask」

「range」・・・下のkey Colorで選択した色をどの程度の閾値で抜くか的なやつ
「keyColor」・・・抜く色
【③「Sampling...で抜く色の指定、rangeで調節」】
FX:Chroma Mask内の「keyColor」の項目の横の「Sample」をクリックすると表示が赤くなって「Sampling...」の状態になると思います。この「Sampling...」の状態はスポイトのようなもので、Previewに表示されている映像をクリックすることでその部分の色を持ってくることができます。
今回で言うと、ブルーバック部分を抜きたいので、その部分をクリックし、赤くなっている「Sampling...」をもう一度押して、元に戻します。

すると、上記の状態になったと思います。まだ青い部分が残っているようであれば、「range」の値を調節しましょう。数値をあげすぎるとブルーバック部分以外も抜けてしまうので注意。
念のため「Previe」を「Main output」から「Left」に変えて見ると
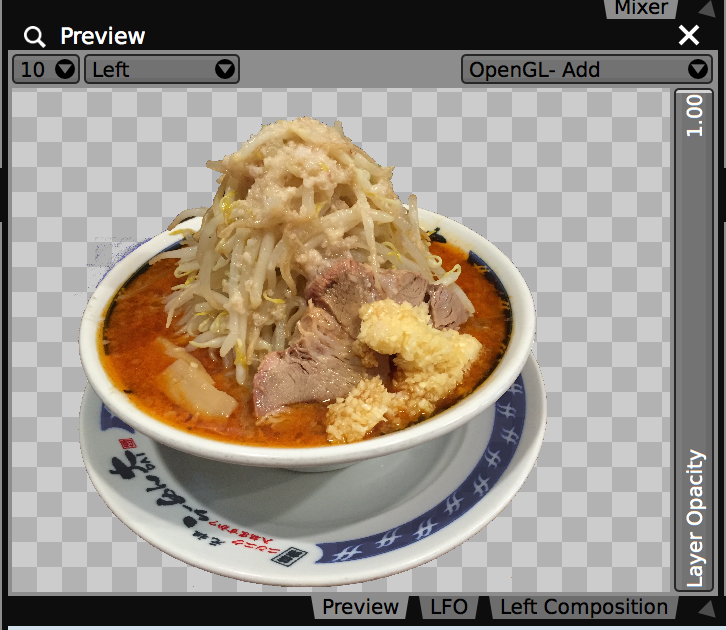
まあまあ切り抜けてますね。
確認が出来たら「Previe」を「Main output」に戻して、続けます。
【④「Left Composition」の「Compotion Mode」を「OpenGL-Over」に変更】
現在の状態で「Right Src」に素材を読み込んでもうまくやりたい感じになりません。

そこで「Preview」の下のタブから「Left Compostion」を選択します。

現在、「Composition Mode」は「OpenGL-Add」となっていますが、これを「OpenGL-Over」に変更します。

変更して、Previewで確認すると
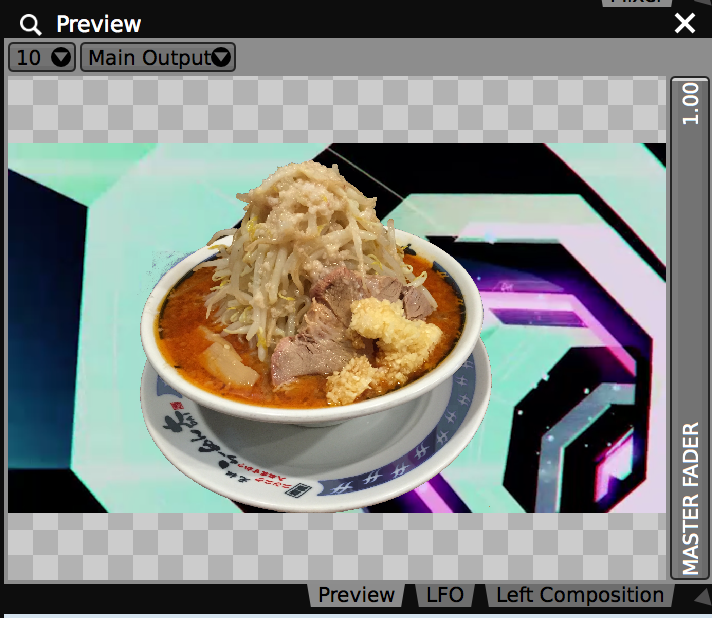
クロマキー合成の完成です。
BB素材を単純に抜いて使う以外にも、汎用素材に対して、黒を抜いて使ったりと、いろんなことに使えるので、自分もいろいろ試してみたいと思います。

Yuichi